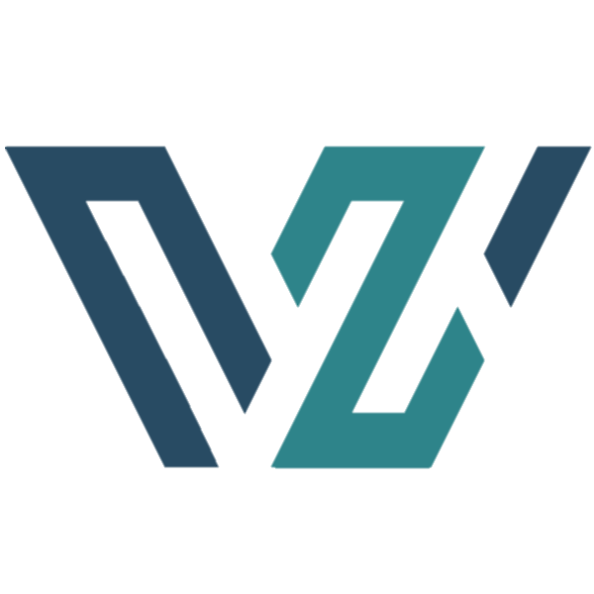Windows Command Prompt
The Windows command prompt allows for a straightforward way to view and filter logs without a graphic user interface. To navigate to the command prompt, open the start menu and search for “command” or “cmd”.
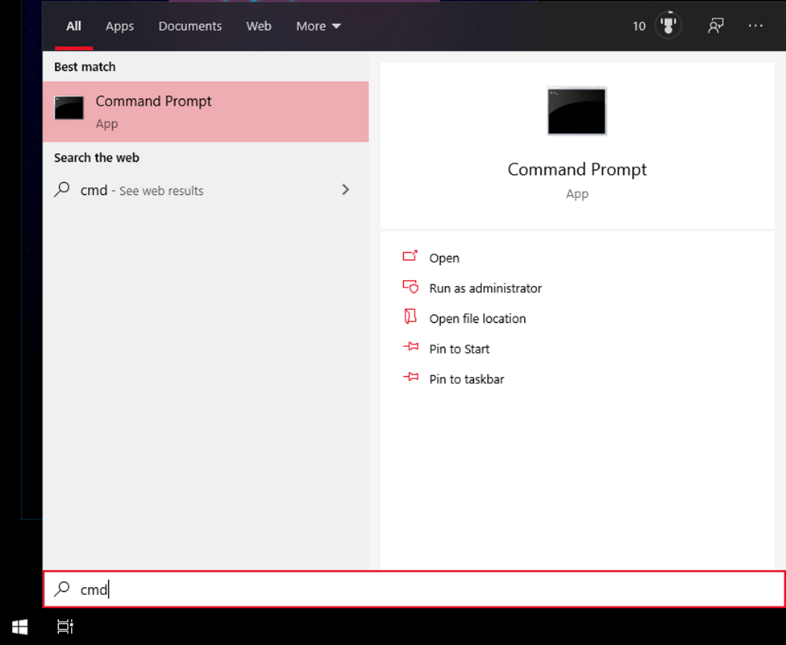
It is recommended to enter the command prompt as an administrator to ensure that you have complete access to the system and all the logs. There are 2 ways to do this from the start menu. Clicking number 1 (pictured below) or right clicking number 2 and selecting “Run as administrator”. If the column on the right is not shown on your machine, simply use number 2 Launching command prompt as an administrator creates what is known as an elevated command prompt.
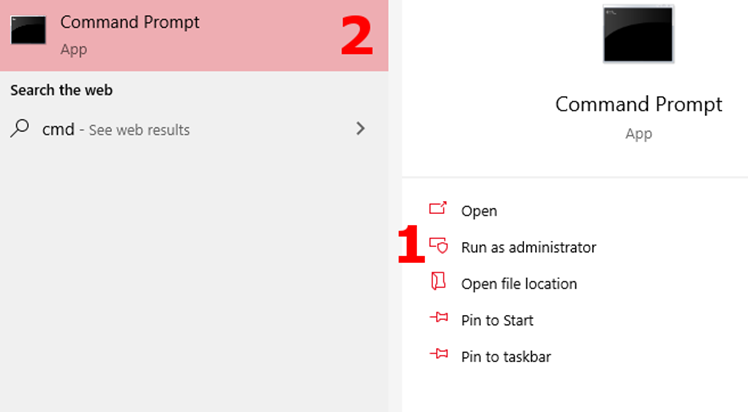
Upon launching Command Prompt as an administrator as an administrator, a popup may appear stating “Do you want to allow this app to make changes to your device?”. If prompted with this popup, click yes to continue to allow command prompt to open.
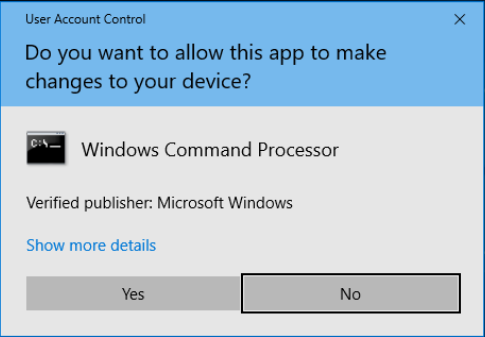
Upon opening, the command prompt displays this screen, which does not display much information to the user.
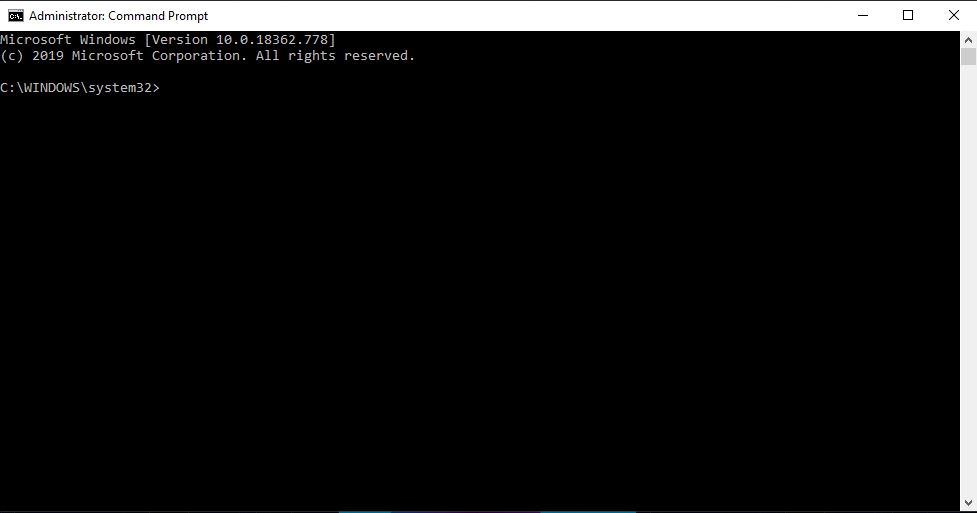
First, for logging purposes, a user should ensure they are located in the right
directory by entering the command cd C:\WINDOWS\system32 If you are not
already in the correct folder, the command prompt will move you there and the
command line will now begin with C:\WINDOWS\system32>
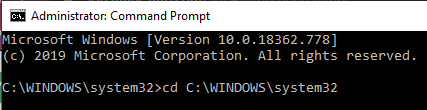
The Command Prompt should be run as an administrator because the files that hold the logs require administrator access. If the command prompt is run without administrator access, the return of the commands will not give a user an information.